
Is your graphics processing unit (GPU) running hotter than it should be when idle? In this blog post, we can delve into the world of idle GPU temperatures and discover whether or not your card may be running too hot. Whether you are an informal computer user or an avid gamer, understanding the optimum temperature variety to your GPU is important for retaining its performance and longevity. Join us as we uncover the mysteries in the back of idle GPU temps and provide you with critical insights to preserve your graphics card cool and appearing optimally.
What Is a Good Idle Temperature for a GPU?
A GPU (graphics processing unit) produces quite a lot of heat, even when idle. An idle GPU is one that isn’t being used to play graphics-intensive video games or run different worrying software. But your GPU still runs inside the heritage to help your pc’s display and simple functions.
Around 50-60°C is a Safe Range
For most GPUs, an idle temperature of 50 to 60°C (122 to 140°F) is considered normal and safe. At this temperature range, your GPU is running warm but still has a few headroom before overheating turns into a subject. If your idle temp is at the better end of this range or exceeds 60°C, it’s an excellent idea to test that your case fans are running properly and your GPU has good airflow. You may need to improve ventilation or airflow to convey the temp down.
Higher Than 70°C Idle is Too Hot
An idle GPU temperature of 70°C (158°F) or better is just too hot and may reduce the lifespan of your graphics card. At this temperature, your GPU might also begin to throttle performance to avoid overheating, which can affect your computer’s performance. It’s nice to do so to lower your GPU temp in this case. Some matters you can try consist of:
- Improving airflow and ventilation in your case. Make sure case fans are clear of dust and spinning properly.
- Undervolting your GPU to lessen energy consumption and heat output.
- Repasting your GPU with fresh thermal paste to improve heat transfer from the GPU die to the cooler.
- As a closing resort, you would need to replace or upgrade your graphics card cooler to a beefier model with greater surface location.
How to Check GPU Temperature?
To monitor the graphics card temperature, you may need to apply a GPU temperature monitoring tool. There are several free options available:
1. GPU-Z
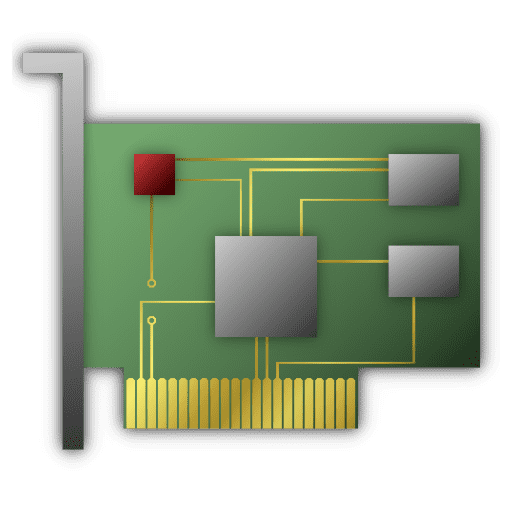
GPU-Z is a light-weight but beneficial tool that gives facts for your graphics card, which includes its temperature. Once installed, open the app and look for the “GPU Temperature” reading. For most cards, idle temps of 30-50°C are normal. If your card is running hotter than that at idle, it may indicate the need for better case cooling or a GPU fan adjustment.
2. HW Monitor
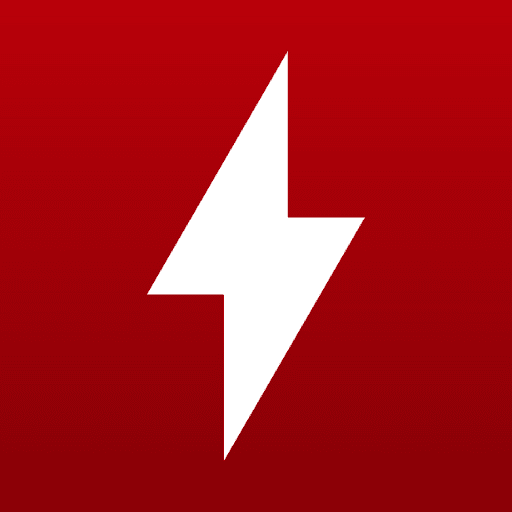
HW Monitor tracks the temperature and load of various PC components, including your graphics card. The current GPU temperature will be listed along with other stats like fan speed, clock speed and memory usage. For accurate readings, run HWMonitor with your graphics card idle for a few minutes. Then note the temperature reading next to “GPU Temperature” for reference.
3. Open Hardware Monitor
Open Hardware Monitor provides an outline of temperature, fan speeds, voltages, and clock speeds in your PC. It tracks your graphics card details in the “GPU” section. The temperature reading is labeled as “Core #0” and represents your primary GPU core temperature. As with the other tools, allow your graphics card to idle for optimal accuracy. Most gaming graphics cards aim for under 90°C under full load, but lower is better.
- Using any of these utilities, check on your graphics card’s idle temperature for peace of mind and to establish a baseline. Then, during gameplay, you can tab out and see how the temperature changes under load. If at any point your card seems excessively hot, it may indicate the need for improved case cooling, a more aggressive fan curve, or even repasting your GPU’s thermal compound. Keeping an eye on temperatures will help ensure your graphics card provides optimal performance for years to come.
Why is My GPU’s Idle Temperature High and How Can I Fix It?
If your graphics card appears to be running hot even when it’s no longer operating difficult, your idle GPU temperature might be too excessive. An idle GPU is one which isn’t presently running graphics-extensive duties like gambling PC video games, editing video, or rendering 3-D models.
1. Too Much Dust Buildup
Over time, dust can increase in your graphics card which prevents heat from escaping effectively. Gently put off built-up dust from your graphics card enthusiasts and heat sinks the usage of a can of compressed air. Make certain to blow in quick bursts and at an angle, so the dust comes off in place of simply getting driven similarly in.
2. Background Processes
Some background processes on your PC could be accidentally using your graphics card, causing the temperature to rise. Go to your Task Manager and end any tasks that are using a high percentage of your GPU. Things like browser tabs, system processes, and startup programs are common culprits. If the problem continues, you may need to disable or uninstall problematic software.
3. Faulty or Inadequate Cooling
If your graphics card cooler isn’t working properly or your PC case fans aren’t providing enough airflow, your GPU will overheat. First, ensure all enthusiasts on your graphics card and in your PC case are spinning nicely. If not, you can want to have them repaired or changed. You can also improve airflow by rearranging cables to save you blockage and including extra case enthusiasts.
Time for an Upgrade
If you’ve tried the other solutions and your idle GPU temp is still too high, your graphics card itself may be failing or just outdated. Over time, thermal paste and pads can dry out and lose efficiency. And older cards typically run hotter and are more prone to overheating in general. Upgrading to a newer, more efficient graphics card is often the best way to solve persistent overheating problems and gain access to newer technologies and performance.
- Following these tips should help get your idle graphics card temperature back to a normal range and ensure stable, long-term performance from your PC. Letting overheating issues continue can lead to permanent damage, so take action right away if your idle GPU temp seems abnormally high.
What Is the Normal GPU Temperature When the Computer Is Idle?
Your graphics card works tough while gaming or editing video, but even if your pc is idle, your GPU continues to be lively and generating some heat. A normal idle GPU temperature variety is between 35 to 55°C (95 to 131°F). Anything higher could indicate an issue with cooling or a faulty GPU fan.
Curious about your GPU’s idle temperature? Learn more about how it compares to the average GPU temp while gaming for a comprehensive understanding of your graphics card’s performance.
Cooling System Check
The first thing to check is that your GPU fans are actually spinning. Open your computer case and ensure the fans on your graphics card are operational. If the fans aren’t spinning at all, this is a clean signal you may want to replace them to prevent overheating.Over time, dirt can clog up enthusiasts and decrease their performance. Use compressed air to blow the dirt out of the graphics card to enhance cooling.
It’s also an amazing idea to make sure your computer case fans are all operating well and flow air correctly. More case fans will improve basic airflow and assist preserve additives just like the GPU cooler.
Software Settings
Some graphics cards allow you to customize fan speeds and performance settings through software programs like MSI Afterburner or EVGA Precision X1. In these tools, you will be capable of boosting your GPU fan speeds to enhance cooling. You also can underclock your GPU middle and memory clocks to reduce energy draw and reduce idle temps.
If your idle GPU temp is still running hot after checking the cooling system and software settings, it can imply a difficulty with the thermal paste between the GPU die and heatsink, or a problem with the graphics card itself. In those instances, it can want restore or alternative to prevent overheating and instability problems.
Reasons Behind Increased GPU Temperature
Heavy Graphics Load
- When your graphics card is working hard, it generates more heat. Things like gaming, video editing, and other graphics-intensive tasks can cause your GPU temp to rise higher than idle. The more powerful your card and the better the settings you are walking (decision, anti-aliasing, and so on.), the warmer it will get. If your idle temps appear excessive but you do a variety of severe photos work, this is probably the perpetrator.
Inadequate Cooling
- Your graphics card relies on fans and heatsinks to keep its temperature in check. If these cooling components aren’t working properly or are obstructed, heat will build up. Make sure your card’s fans are spinning and clean any dust buildup from the fanatics and heat sinks. You may additionally want additional case fans to enhance airflow over and around your graphics card. Inadequate cooling is one of the most common reasons for high GPU temperatures.
Overclocking
- Pushing your graphics card past its stock clock speeds, known as overclocking, requires more voltage and generates more heat. If you’ve overclocked your GPU, its temperature will obviously be higher. You may additionally need to dial again your overclock settings or improve your cooling to compensate. Overclocking is not recommended for casual users since it can reduce the lifespan of your graphics card if not done properly.
Thermal Paste Issue
- The thermal paste between your graphics card’s GPU and heat sink helps transfer heat away from the core. Over time, this paste can dry out or emerge as much less powerful, decreasing its potential to cool the GPU. Replacing the thermal paste may help decrease your graphics card’s temperature, especially if it’s an older card. However, this requires dismantling the card, so it’s best left to a professional.
In summary, the most likely culprits for an increased idle GPU temp are an intensive graphics load, inadequate cooling, overclocking, or an issue with the thermal paste. Checking on these potential motives and making any essential adjustments should help deliver your graphics card’s temperature back to a normal range.
Monitor GPU
To keep your graphics card running efficiently and avoid overheating, it’s important to monitor your GPU temperature, especially when idle. An idle GPU is one that isn’t currently running any graphics intensive tasks like playing PC games, rendering video or editing photos. Even when idle, your GPU generates some heat, so you want to make sure the temperature stays within a safe range.
Most GPUs today can handle temperatures up to 95°C before sustaining any permanent damage, but for the best performance and longevity, you want an idle GPU temp of 60°C or less.
Some things that can cause higher idle temps include:
- Dust buildup on the graphics card. Over time, dust collects on the fans, heat sinks and components of your GPU which inhibits cooling. Make sure to clean your graphics card fans and heatsinks regularly with compressed air.
Background processes using the GPU
- Check to see if any background apps on your PC like web browsers, streaming services or utilities are accessing your graphics card. Close any unnecessary apps to free up your GPU.
Outdated graphics card drivers
- If you haven’t updated your GPU’s drivers recently, outdated software can sometimes cause higher idle temperatures. Go to your graphics card manufacturer’s website and download the latest driver update for your specific model.
What should I do if the GPU temperature is too high?
GPU Temp Too High? Cool It Down!
| Action | Description |
| Clean & Breathe | Open your computer case, remove accumulated dust, and optimize airflow to prevent overheating. |
| Fan it Up | Utilize software to increase the speed of your GPU’s fans at lower temperatures to enhance cooling efficiency. |
| Overclock GPU | If you’ve overclocked your GPU, revert to its default settings to reduce heat generation and potential damage. |
| Undervolt (Careful) | As a last resort, consider reducing the power supplied to the GPU, but exercise caution to avoid stability issues. |
Idle GPU Temperature – FAQs
Your graphics card, or GPU, generates a lot of heat, even when your PC is idle. Many gamers and PC builders wonder if their idle GPU temperature is too high. Here are some common questions about idle GPU temps:
What is a normal idle GPU temp?
- As a general rule of thumb, an idle GPU temperature between 30 to 50°C (86 to 122°F) is considered normal and safe for most graphics cards. The exact ‘normal’ range can vary depending on your specific card and PC setup. If your idle temp is on the higher end of this range, increasing your case fans or improving airflow can help bring it down.
Should I be worried if my idle GPU temp is over 50°C?
- Idle temps over 50°C aren’t necessarily dangerous, but they could indicate inadequate cooling or a more serious issue. You can check the above colum.
Will a high idle GPU temp damage my card?
- Sustained high temperatures over time can potentially damage your graphics card by degrading components and shortening its lifespan. As a precaution, you’ll want to take steps to lower an idle GPU temp over 60°C to avoid long term harm. However, occasional or temporary spikes into the 60s should not permanently damage a card.
The temperature readings for your specific graphics card model can vary, so check with the manufacturer for their recommended safe ranges. Keeping your idle GPU temperature in a normal range with good cooling and monitoring will help ensure the long and reliable life of your card. Let me know if you have any other questions!
Conclusion
- Ultimately, it’s important to pay attention to your GPU’s idle temp. While most modern cards can handle temps in the 50-60C range, any temperature higher than that should be monitored closely.
- Download a monitoring app to keep an eye on it. In case the GPU idle temperature starts to rise, try improving case airflow or adjusting your GPU’s fan settings initially.
- But if it still runs too hot at idle, consider repasting the GPU or sending it in for repairs under warranty.
- Your GPU works hard – make sure to take good care of it! Getting those idle temps down will equal better performance and a longer lifespan.
Other Articles :