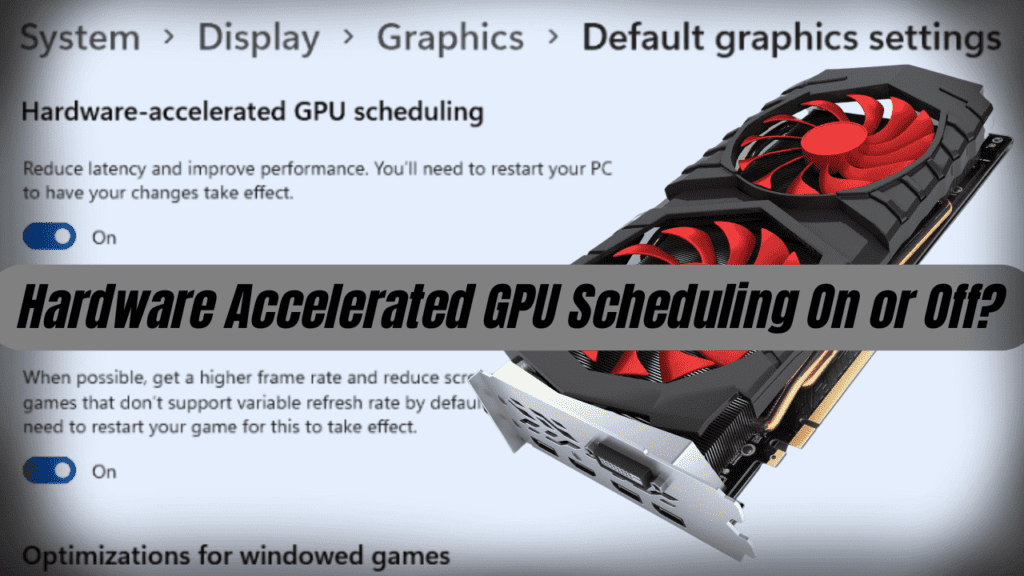
You’ve probably heard about hardware accelerated GPU scheduling, but what does it actually mean? Is it something you need to worry about turning on or off when optimizing your gaming PC? Relax, we’ve got you covered.
In this ultimate guide, we’ll break down exactly what GPU scheduling is, walk through the pros and cons of having it on or off, and give you our recommendation on the best settings for your system. Whether you’re a hardcore gamer or just looking to get the most out of your graphics card, you’ll learn everything you need to know to make the right call on GPU scheduling on or off.
What Is Hardware Accelerated GPU Scheduling?
Hardware accelerated GPU scheduling is a feature available on Windows that helps to improve the performance of your graphics card (GPU). It gives the graphics card more control over how it utilizes its resources, which can provide different benefits.
Benifits of Hardware Accelerated GPU Scheduling:
Reduced Input Lag
- With hardware accelerated GPU scheduling enabled, your graphics card has more direct control over how it schedules rendering tasks. This can help to reduce input lag, providing a more responsive experience in games and applications that utilize the GPU.
Smoother Frame Rates
- By improving how it schedules rendering tasks, your graphics card may be able to achieve higher, more consistent frame rates in games and applications. This can result in smoother visuals and overall performance.
Better Resource Utilization
- Hardware accelerated GPU scheduling allows your graphics card to make more intelligent decisions about how to allocate its resources. It has a better overall view of what resources are required for rendering at any given point in time. This can help your graphics card to utilize its resources more efficiently, which may improve performance.
However, hardware accelerated GPU scheduling may not provide benefits for all systems and use cases. It requires a compatible graphics card and may provide limited or no benefits for some applications and games. It can sometimes even slightly reduce performance in some scenarios. So, you may need to test enabling and disabling the feature to determine if you benefit from it or not based on your hardware and how you use your PC.
To enable or disable hardware accelerated GPU scheduling, you need to go into your Windows display settings. Open the Settings app, select “System,” then click “Display.” Next, click “Graphics settings.” Under “Graphics performance preference,” you’ll see the option to turn “Hardware-accelerated GPU scheduling” on or off. Toggle the setting and restart your PC for the change to take effect.
Pros and Cons of Hardware Accelerated GPU Scheduling On
Improved Frame Rates in Games
Turning on Hardware Accelerated GPU Scheduling can provide a nice boost to frame rates in many games. It allows your graphics card to directly manage its own memory, rather than having the CPU handle it. This streamlines the process and reduces latency, often leading to higher frame rates, especially in more graphics-intensive games. For many gamers, higher performance and smooth gameplay are a top priority.
Potentially Lower CPU Usage
With the GPU handling its own memory scheduling, the CPU has less work to do. This can result in lower overall CPU usage, which is good for multitasking while gaming or if you have a less powerful CPU. However, the decrease in CPU usage may be minor for some. It depends on your specific hardware and what else is running on your PC.
System Instability in Some Cases
While Hardware Accelerated GPU Scheduling works well for many systems, it can potentially cause instability for others. Some users have reported issues like screen flickering, application crashes, and even blue screen errors after enabling the feature. If you start noticing strange behavior after turning it on, it’s best to disable it. The feature is still relatively new, so compatibility and driver support will likely improve over time.
May Reduce Performance in Some Tasks
Although Hardware Accelerated GPU Scheduling is designed to improve graphics performance, it can have the opposite effect for some tasks like video editing, rendering, and other productivity workloads. The way it changes how graphics memory is accessed can reduce performance for applications that heavily utilize the GPU. If you frequently do graphics-intensive work on your PC, you may want to leave this feature disabled.
Overall, whether or not you should enable Hardware Accelerated GPU Scheduling comes down to your needs and system specifications. For high-performance gaming, it’s worth trying as it can provide a nice boost to frame rates. But if you do a lot of professional graphics work or experience any instability, it may be better left off. The choice is yours! Evaluate how your system responds and tweak as needed.
How to Turn On or Off Hardware Accelerated GPU Scheduling in Windows?
Windows added a new feature in recent updates called Hardware Accelerated GPU Scheduling. This feature can improve graphics performance in some games and apps. However, it may reduce performance or cause glitches in others. Here’s how you can enable or disable this feature to see if it helps or hurts the performance of your graphics.
Finding the Hardware Accelerated GPU Scheduling setting
- Open the Start menu and select the “Settings” gear icon. Choose “System”, then select “Display” from the left sidebar. Scroll down to the “Graphics” section. There you’ll find a toggle for “Hardware accelerated GPU scheduling”.

Enabling Hardware Accelerated GPU Scheduling
- If the toggle is off, flip it on. Windows will ask you to restart your PC to apply the change. Go ahead and restart. Your dedicated graphics card will now handle scheduling graphics processing tasks, which may provide a performance boost in some games and apps.
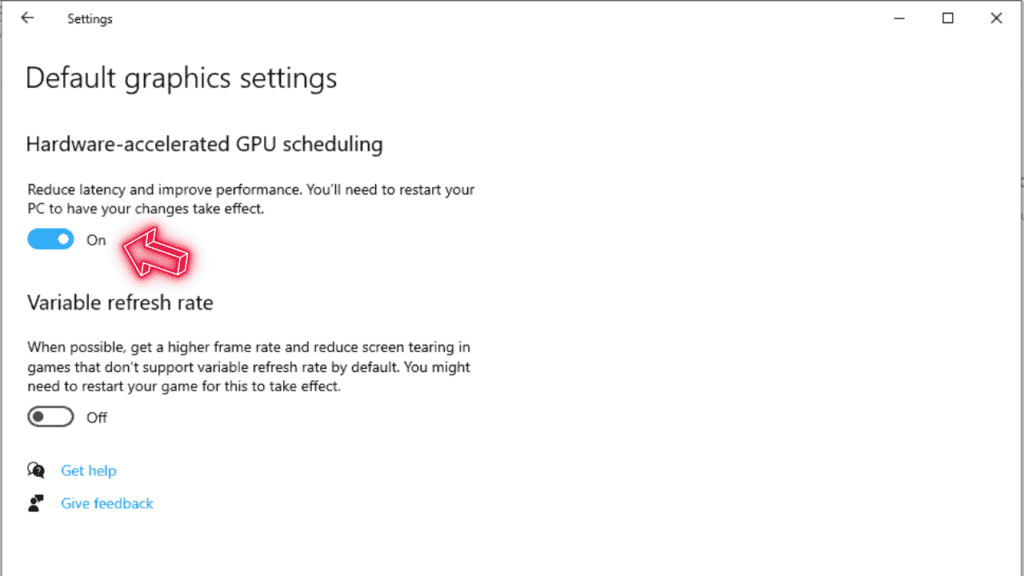
Disabling Hardware Accelerated GPU Scheduling
- If you enabled this setting but noticed reduced performance or graphical glitches in certain games or apps, you’ll want to turn it off. Open the Settings page again, go to System > Display > Graphics and turn off the “Hardware accelerated GPU scheduling” toggle. Restart your PC again. Windows will go back to handling graphics scheduling itself.
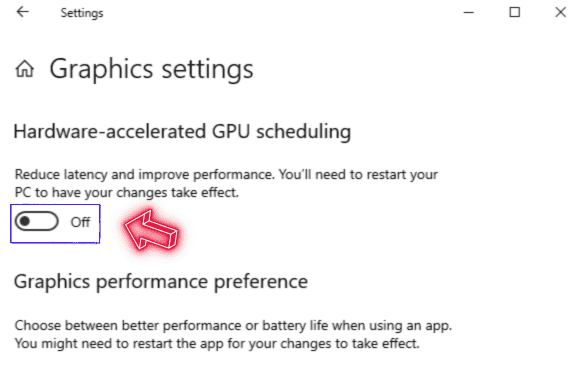
Enabling or disabling Hardware Accelerated GPU Scheduling is an easy process and won’t harm your system in any way. It’s worth trying both on and off to determine what works best for your graphics needs and the software you run. Flip the toggle and restart—you’ve got nothing to lose and potentially smoother gameplay or app performance to gain. Let us know if you have any other questions!
Testing Performance With GPU Scheduling on vs Off
With GPU scheduling enabled in Windows 10, your graphics card has more direct access to system resources, allowing it to schedule rendering tasks more efficiently. This can improve graphics performance in games and applications. However, in some cases it may reduce performance or cause instability. The only way to know for sure how it impacts your system is to test it.
Run Benchmarks
One of the best ways to evaluate graphics performance is by running benchmark tools like 3DMark, Unigine Heaven, and UserBenchmark. Run each benchmark with GPU scheduling on and off and compare the results. Look for higher frame rates and smoother performance with GPU scheduling enabled. If the results are lower or you experience graphical glitches or crashes, GPU scheduling may not be ideal for your hardware and drivers.
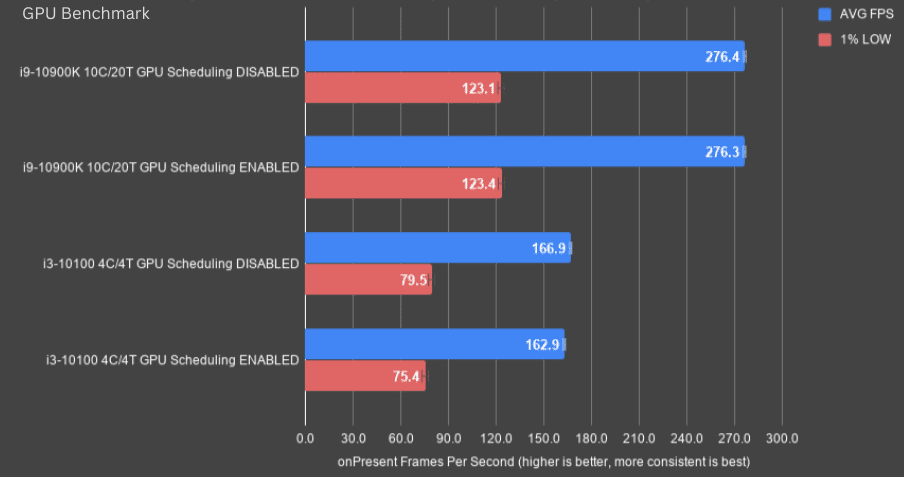
Test Games
Benchmark tools only simulate graphics workloads. The real test is running actual games on your system. Choose a few graphics-intensive games you play regularly and run them with GPU scheduling on and off. As with the benchmarks, compare performance and look for higher, smoother frame rates with GPU scheduling enabled. Also check for any instability like stuttering, texture flickering or game crashes which would indicate GPU scheduling is not optimal for that game.
Check Component Temperatures
More demanding graphics can cause your CPU, GPU, and other components to run at higher temperatures. Use a system monitor tool to check temperatures with GPU scheduling on and off. If temperatures rise significantly with GPU scheduling enabled, it may put extra strain on your hardware and cooling system. Throttling clocks to reduce heat could also impact performance.
If testing shows minimal or no performance gains, or reveals instability and higher temperatures, it is best to leave GPU scheduling disabled. However, if you get solid performance improvements in the games and applications you use most, with no other side effects, GPU scheduling is worth enabling for the extra graphics power. Re-test with each major Windows update to ensure compatibility with the latest drivers and system changes.
Hardware Accelerated GPU Scheduling On or Off FAQs
What exactly is Hardware Accelerated GPU Scheduling?
- Hardware Accelerated GPU Scheduling (HAGS) is a feature that allows your graphics card to directly manage its own memory. Previously, the CPU was in charge of scheduling when the GPU could access its own memory. With HAGS enabled, the GPU now has more control over its memory allocation, which can provide performance benefits for some games and applications. However, it may cause instability for others.
Should I enable Hardware Accelerated GPU Scheduling?
- Enabling HAGS is a bit of a gamble. For some systems and games, it can provide a small performance boost and smoother gameplay. However, for other configurations it may introduce stuttering, lagging, or even game crashes. The only way to know for sure if it will benefit you is to test it yourself.
How do I enable Hardware Accelerated GPU Scheduling?
To enable hardware accelerated GPU scheduling, you first need to make sure you have a compatible NVIDIA or AMD graphics card and the latest graphics card drivers installed. Then:
- Open the Settings app on Windows 10.
- Click on System.
- Click on Display.
- Scroll down and click on the “Graphics settings” option.
- Choose “High performance” from the “Graphics performance preference” drop-down.
- Check the box next to “Hardware-accelerated GPU scheduling“.
- Restart your PC.
- HAGS will now be enabled. You may need to restart games and applications to take full advantage of it.
What if Hardware Accelerated GPU Scheduling causes issues?
If you enable HAGS and notice problems like stuttering, lagging, or game crashes, it’s best to disable it. Here’s how:
- Open the Settings app and go to System > Display as above.
- Uncheck the “Hardware-accelerated GPU scheduling” option.
- Restart your PC.
- HAGS will now be disabled and your system should return to normal.
You can always re-enable it again in the future to see if support has improved, but for now it appears your hardware and software configuration may not fully benefit from this feature. When in doubt, it’s best to leave HAGS disabled.
Does hardware accelerated GPU scheduling on or off reduce FPS?
- Hardware-accelerated GPU scheduling typically does not reduce FPS and may even improve it in some cases by allowing the GPU to manage its resources more efficiently, resulting in smoother and faster graphics performance.
Conclusion
And there you have it – the full guide on hardware accelerated GPU scheduling on or off. Hopefully this guide has shed some light on what it is, when to turn it on or off, and how it impacts your PC’s graphics performance. At the end of the day, it comes down to testing it yourself and seeing what works best for your particular setup and use case. Give it a go, do some benchmarking, and find those extra frames! Just remember – no one setting is right for everyone, so be willing to tweak things until you find your perfect balance of performance and stability. That’s the key to truly unlocking your hardware’s potential. Game on!