
Having trouble with your graphics card only working in the second PCIe slot? Don’t worry, there are a few solutions. In this quick guide, learn how to troubleshoot this common issue and get your graphics card running optimally!
If your graphics card only works in the second PCIe slot, try reseating it, updating BIOS, disabling Fast Startup, checking for a switch, or inspecting for damage.
GPU Only Works in Second Slot – What’s Going On?
If your graphics card is only working when installed in the second PCIe slot on your motherboard, don’t panic. There are a few possible issues that could cause this, and most are easy fixes.
Loose Connection
First, make sure the GPU is securely connected in the top slot. Over time, the connection can come loose, preventing proper operation. Remove and reseat the card to ensure full contact. Reconnect any power cables as well.
BIOS Settings
It’s possible there’s a BIOS setting enabling the second slot and disabling the first. Enter your BIOS menu on startup and look for options related to PCIe slots. Ensure the top slot is enabled, and the second slot is disabled or set to auto. Save changes and exit.
Damaged PCIe Slot
In rare cases, the top PCIe slot itself could be damaged, preventing normal use. This is unlikely, but to check, install another PCIe card in the top slot to see if it’s recognized. If not, the slot itself may need repair or replacement.

Driver Issues
Outdated, corrupt or incompatible graphics drivers can sometimes cause GPU detection issues. Uninstall your current graphics drivers completely, then download and install the latest version from your card manufacturer’s website. Test by rebooting the system to see if the issue reoccurs.
Potential Causes of GPU Only Working In Second Slot
So your graphics card is only working when plugged into the second PCIe slot – frustrating! A few things could be causing this problem.
Outdated BIOS
Before you begin, verify your motherboard has the most recent BIOS update. An outdated BIOS may not properly detect or configure a newer graphics card, especially in the primary slot. Flash your BIOS to the newest version and try the GPU in the first slot again.
Incompatible motherboard
If your motherboard is older, it may not fully support the bandwidth or features of your new GPU, especially in the primary PCIe slot. The secondary slot may be an older standard with less bandwidth, so the GPU functions in a basic ‘compatibility mode.’ Unfortunately, the only fix here is upgrading to a newer motherboard that fully supports your graphics card.
Faulty PCIe slot
It’s possible the primary PCIe slot on your motherboard is malfunctioning or damaged, preventing the GPU from operating properly in that slot. You may need to have the motherboard serviced or replaced to fix the faulty PCIe slot. For the time being, you can continue using the secondary slot, but performance and features may be limited.
Incorrect BIOS configuration
Double check that PCIe and graphics settings in your BIOS are configured correctly. In some cases, changing the primary display output, enabling or disabling onboard graphics, or manually setting the PCIe slot configuration to Gen 3 or Gen 4 can help get your GPU working in the primary slot.
With some troubleshooting, you should be able to narrow down the issue and find a solution to get your graphics card running in the primary PCIe slot. If all else fails, at least you have the secondary slot as a fallback to keep you gaming and creating in the meantime!
Troubleshooting Tips to Get Your GPU Working in the First Slot
Reseat the graphics card
The first thing to try is simply reseating your graphics card in the PCIe slot. Shut down your PC, unplug the power cable, and open up your case. Locate the graphics card in the first PCIe x16 slot (the top slot) and remove it. Check for any dirt or debris in the slot and remove it. Reinstall the graphics card, making sure it’s properly aligned and firmly inserted. Secure the card in place, put the case back on, and boot up your PC. This simple fix solves many GPU issues, so give it a shot.
Update your motherboard BIOS
An outdated BIOS (basic input/output system) on your motherboard can sometimes cause compatibility issues with graphics cards. Updating to the latest BIOS version may resolve the problem. However, updating the BIOS does come with risks, so proceed with caution. Check your motherboard manual for instructions on how to update the BIOS. You may be able to do it right from the BIOS menu, or you may need to download an update file onto a USB drive. Make sure not to interrupt the update process once it has started.
Disable Fast Startup
Windows 10 has a feature called Fast Startup that can sometimes interfere with graphics cards. Disabling Fast Startup may allow your GPU to function properly in the first PCIe slot. Open the Control Panel and click “Power Options.” Select “Choose what the power buttons do.” Click “Change settings that are currently unavailable.” Uncheck the box next to “Turn on fast startup.” Click “Save changes.” Restart your computer and see if the issue is resolved.
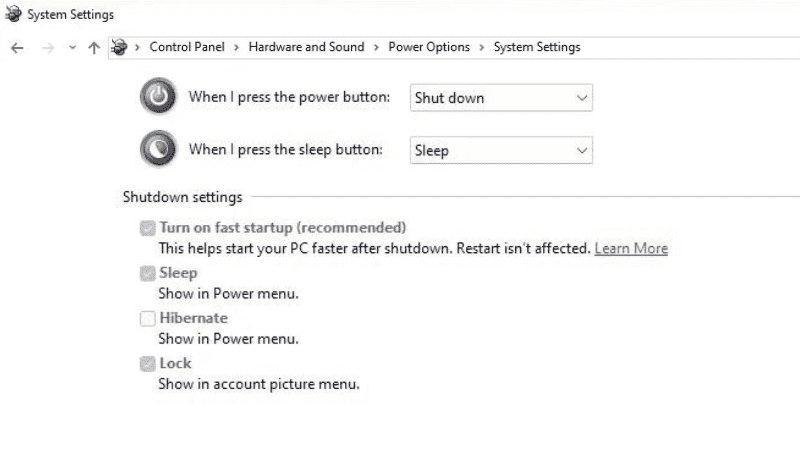
Check for a BIOS switch or jumper
Some motherboards have a physical switch or jumper that needs to be set for a graphics card to work in the primary PCIe slot. Consult your motherboard manual to see if it has such a switch or jumper, and make sure it’s set properly. Flipping the switch or changing the jumper setting may do the trick.
Checking for Physical Damage or Issues
Before you start troubleshooting software issues, it’s a good idea to inspect your graphics card for any physical damage. Open up your computer case and visually check your graphics card for any obvious signs of damage. Look for any corrosion, rust or debris on the card itself or the PCIe slot it plugs into.
Check power cables
Make sure the 6-pin or 8-pin power connector on your graphics card is properly plugged in. Over time, these power cables can come loose or get disconnected. With your computer powered off, reconnect any power cables to your graphics card and make sure they’re firmly in place.

Try a different PCIe slot
If your motherboard has multiple PCIe x16 slots, try moving your graphics card to another slot. Power down your computer, unplug the power cable and open the case. Release the graphics card from its current slot, move it to another PCIe x16 slot and reseat it until it clicks into place. Put the case back on, plug in the power and turn on your computer. See if the graphics card is now working properly in the new slot.
Still not working?
If your graphics card is still not working after trying the steps above, it’s possible there may be an issue with the card itself. You’ll want to have the card tested in another computer to determine if it needs repair or replacement. But before you give up hope, try updating your motherboard BIOS and chipset drivers, as an outdated BIOS can sometimes cause issues detecting hardware like graphics cards.
FAQs
Why does my GPU only work in the second slot?
- Your GPU may only work in the second slot due to various factors such as compatibility issues, incorrect BIOS settings, or hardware faults.
How can I troubleshoot my GPU working exclusively in the second slot?
- To troubleshoot your GPU exclusively working in the second slot, check for compatibility issues, ensure proper installation and connections, update drivers and BIOS, and test the GPU in different slots if possible.
Is it OK to put GPU in second slot?
- Yes, it’s generally okay to put the GPU in the second slot. However, ensure compatibility with your motherboard and check BIOS settings for optimal performance.
Does the slot placement of my GPU affect its performance?
- Yes, it does matter which slot you put your GPU in. The slot choice can impact performance and compatibility. Always refer to your motherboard manual for the recommended slot for optimal GPU performance.
Why are there 2 graphics card slots?
- The presence of two graphics card slots allows users to install multiple GPUs for improved graphics performance, gaming, or specialized computing tasks.
Do 2 GPUs improve FPS?
- Yes, having two GPUs can improve FPS (frames per second) in certain applications and games that support multi-GPU setups, such as SLI or CrossFire.
Which slot to use for GPU?
- For optimal GPU performance, use the primary PCIe slot on your motherboard.
Conclusion
A GPU that only works in the second slot can be frustrating, but usually there’s a simple fix.
- First, double check your hardware connections and make sure the GPU is seated properly.
- If that doesn’t work, try updating your motherboard BIOS and chipset drivers. Failing that, adjusting your PCIe settings in BIOS may do the trick.
- And as a last resort, removing your CMOS battery for a few minutes could reset your BIOS and get things working.
With a little troubleshooting, you’ll likely have your GPU running in no time. Just take it slow, stay calm, and methodically try each solution. Before you know it, your graphics card will be working perfectly fine in that second slot.