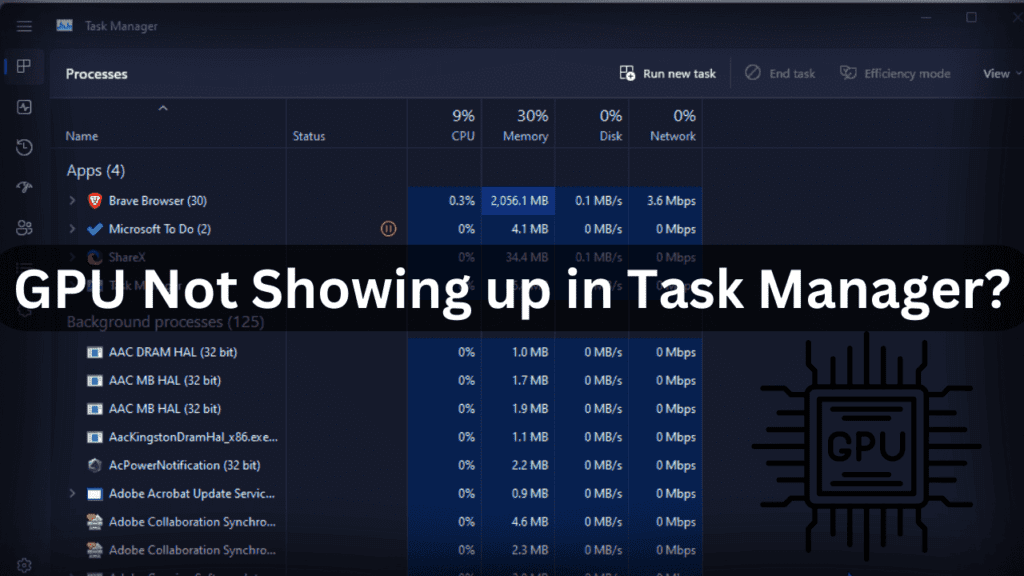
Are you wondering why your gpu is not showing up in Task Manager? We’ll help you to solve this error. Chances are your GPU is working just fine, but Task Manager needs a little help recognizing it. In this quick guide, I’ll walk you through some simple steps to get your GPU to show up properly so you can monitor its status. With just a few tweaks, you’ll have Task Manager displaying your graphics card info in no time. Whether you built your own PC or bought a pre-built, this tutorial will have you covered. Let’s get started troubleshooting so we can get your GPU back on Task Manager’s radar.
Why Your GPU Not Showing Up in Task Manager
There are several potential reasons why your GPU may not be visible in the Task Manager:
1. Improper GPU installation
Sometimes, software conflicts or glitches can prevent the Task Manager from detecting the GPU. This can occur due to incompatible software installations or conflicts with existing programs.
2. Outdated or Missing Graphics Drivers
The most common reason your GPU isn’t appearing in Task Manager is outdated or missing graphics drivers. Drivers serve as the communication bridge between the operating system and the hardware components, and any issues with the drivers can result in device visibility problems.
3. Windows Error or Corruption
Sometimes a Windows system file or registry entry associated with graphics cards can become corrupted or damaged, preventing your GPU from being detected properly.
4. Issues with Your Motherboard or Power Supply
In rare cases, problems with your motherboard or power supply can cause your graphics card to not be detected. If you’ve tried software troubleshooting to no avail, it may be an issue with your PC’s hardware. The graphics card requires enough power and a working expansion slot to function. You may need to have your PC serviced to determine if there are any hardware issues affecting your GPU.
5. Hardware Malfunction
In some cases, hardware issues such as a faulty GPU or improperly seated graphics card can cause the GPU to be undetectable in the Task Manager. Physical damage or connection issues can prevent the GPU from functioning correctly.
How to Get Your GPU to Display in Task Manager
To get your GPU to show up in the Task Manager, you may need to enable an option in your computer’s BIOS or UEFI firmware. This allows the operating system to detect and use the GPU.
1. Look for Graphics Options
In the BIOS or UEFI menu, look for graphics or display options. The location will depend on your computer manufacturer and model. You may have options like “Enable Integrated Graphics” or “Disable Integrated Graphics.”
2. Enable Graphics Card Detection
Select the option to enable graphics cards, integrated graphics, or PCIe graphics detection. This allows the motherboard to detect the graphics card in the PCIe slot. Save changes and exit the BIOS/UEFI menu.
3. Update Graphics Card Driver
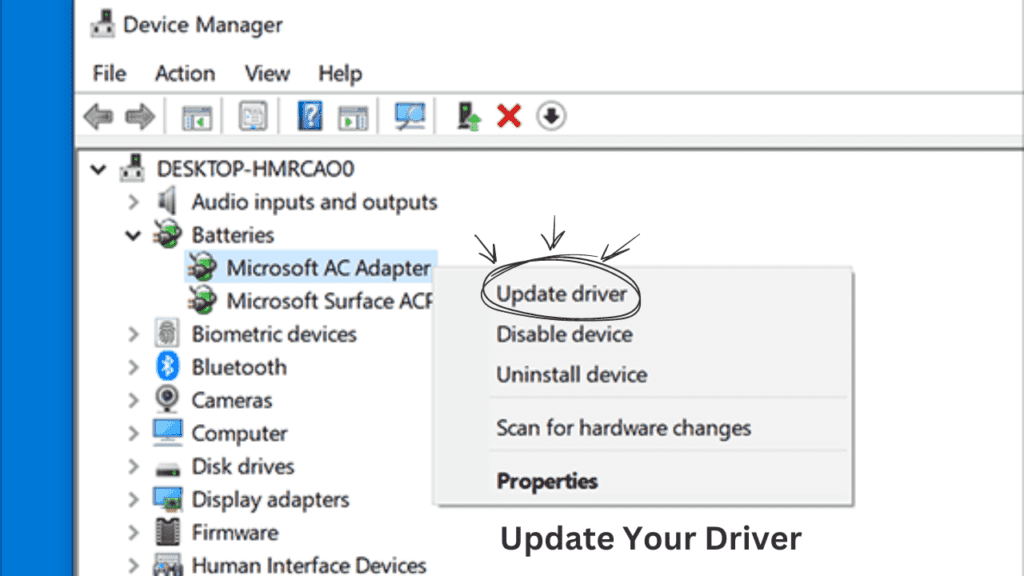
If your graphics card still isn’t showing up, you may need to update your graphics drivers. Go to the website for your graphics card manufacturer like NVIDIA or AMD and download the latest driver update for your card’s model. Install the update, restart your PC again, and check if your GPU now appears in the Task Manager.
4. Update BIOS Settings
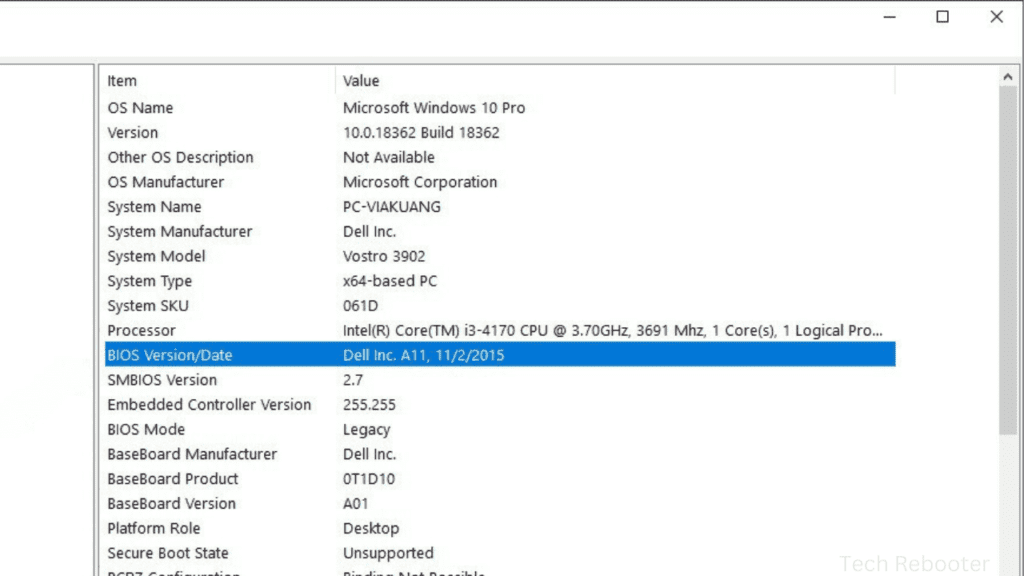
You may need to update BIOS settings to solve the error.Follow the instructions :
- Visit the manufacturer’s website and locate the support section for your motherboard model.
- Download the latest BIOS update file.
- Follow the instructions provided by the manufacturer to create a bootable USB drive or CD/DVD.
- Restart your computer and enter the BIOS setup by pressing the designated key (usually F2, F10, or Del) during startup.
- Navigate to the BIOS update utility.
- Select the option to update the BIOS from the USB drive or CD/DVD.
- Follow the displayed instructions to finalize the BIOS update process.
- After the update finishes, reboot your system
- Check the BIOS settings to ensure they are configured properly.
Your BIOS is now successfully updated, improving system stability and performance.
5. Repair Corrupted System Files
You may need to resolve this error by running the System File Checker tool. To execute this command, open a command prompt and type the following:
sfc /scannow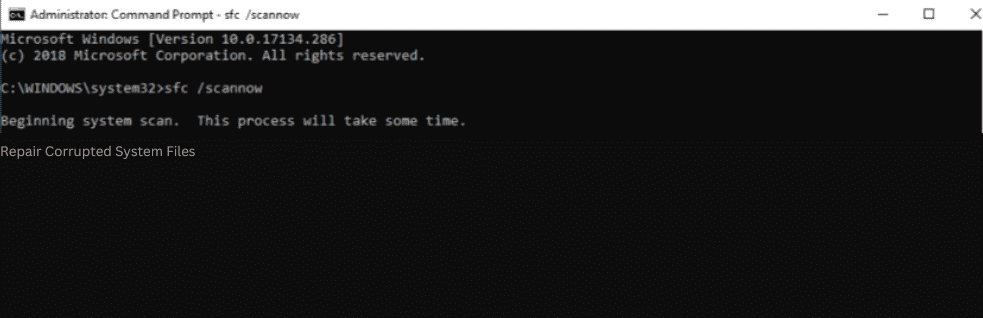
This process will scan for damaged system files and then proceed to repair them. Restart your PC and see if the issue is resolved. If the System File Checker finds no integrity violations, you may need to run a startup repair to address any corrupt registry entries or other Windows errors.
6. Restart your PC
When your PC restarts, the graphics card should now be detected. Open the Task Manager by pressing Ctrl+Shift+Esc. Select the “Performance” tab. You should now see your graphics card listed under the “GPU” section, showing its model name, memory usage, and GPU load percentage.
7. Update Windows
Make sure your Windows is up to date with the latest patches. GPU monitoring is a relatively new feature and requires the latest Windows version to work. Go to Settings > Update & Security > Windows Update and install any available updates.
8. Enable Hardware Accelerated GPU Scheduling
Hardware accelerated GPU scheduling is a Windows feature that allows your GPU to manage its own memory allocations. Turning this on can fix issues with GPU monitoring and usage. Access the Run prompt by pressing the Windows key and R simultaneously,(Win+R). Type “ms-settings:display-advanced graphics” and press Enter. Toggle on “Hardware accelerated GPU scheduling”. Your screen may flicker for a moment, then the setting will be enabled.
9. Check Task Manager Settings
Finally, double check that GPU monitoring is actually enabled in Task Manager. Open Task Manager by pressing Ctrl+Shift+Esc. Go to the “Options” menu at the top of the window and select “Change graph to” > “GPU”. The GPU section should now appear at the bottom of the Task Manager window, showing stats for your graphics card like utilization, memory, temperature, and power.
If after following these steps, your GPU still isn’t showing in Task Manager, it could indicate a hardware issue with your graphics card. You may need to contact your device manufacturer’s support for further help troubleshooting and resolving the problem.
- In most cases, updating the BIOS, ensuring graphics detection is enabled, restarting your computer, repairing corrupted system files, updating Windows, graphics card drivers, and enabling the necessary settings will get your GPU displaying properly again.
Tips if GPU Is Still not Showing up in Task Manager
If you’re unable to resolve the issue of the GPU not showing up in Task Manager, there are alternative methods for monitoring GPU usage:
1. Third-Party Monitoring Tools:
Consider using third-party software applications specifically designed for monitoring hardware performance. These tools often provide more detailed information and advanced features compared to Task Manager.
2. Command-Line Utilities:
You can also use command-line utilities such as PowerShell or WMIC (Windows Management Instrumentation Command-line) to gather information about your GPU and other hardware components. These utilities offer flexibility and customization options for advanced users.
3. Test Your GPU in Another PC
If the GPU still isn’t showing up in Task Manager after trying the other solutions, it’s possible there’s an issue with the card itself or its compatibility with your motherboard. The best way to check is by installing the graphics card in another desktop PC to see if the card is detected. If it works on another PC, you may need to update your motherboard BIOS or there may be a hardware incompatibility issue. If the problem persists in another PC, it’s likely your graphics card needs repair or replacement.
Also Read: Error Occurred on GPUID: 100 | Causes and Solutions
FAQs
Why is GPU not showing up in Task Manager?
- There could be several reasons, including improper GPU installation, driver issues, windows error or hardware malfunction.
How To Fix a GPU Not Detected Error?
- Ensure proper hardware connections, update windows and GPU drivers, and if that fails, consider BIOS settings to fix GPU not showing up in task manager error.
How can I update my GPU drivers?
- You can update your GPU drivers by downloading the latest version from the manufacturer’s website or using third-party driver update software.
Are there any third-party tools for monitoring GPU usage?
- Yes, there are various third-party monitoring tools available that offer more advanced features than Task Manager.
What should I do if reseating the GPU doesn’t resolve the issue?
- If reseating the GPU doesn’t work, you may need to further investigate potential hardware or software issues.
Can I use command-line utilities to monitor GPU usage?
- Yes, command-line utilities like PowerShell or WMIC can be used to gather information about GPU usage and other hardware components.
Conclusion
In conclusion, encountering the issue of the GPU not showing up in Task Manager can be frustrating, but it’s not necessarily indicative of a serious problem. By following the troubleshooting steps outlined above and exploring alternative monitoring methods, you can resolve the issue and ensure that your GPU is functioning correctly.