
GPU fans not spinning? Your graphics card starts making weird noises? Your GPU fans are completely still? It’s like driving a car without coolant – things can heat up fast. But don’t panic. With a few simple hardware checks and software tweaks, you can revive your graphics card’s cooling system. Let’s explore the problem and find a solution together.
GPU Fans Not Spinning? Here Are Some Common Causes
Overheating
- If your GPU fans have stopped spinning, the most likely culprit is overheating. Graphics cards generate a lot of heat, and the fans are critical for keeping the temperature in check. When a GPU overheats, it will shut down components to prevent permanent damage. The fans are usually the first to go. Check your graphics card temperature using a tool like MSI Afterburner. If it’s running hot (over 80-90°C), you’ll need to resolve any overheating issues before the fans will start working again.
Fan failure
- The fans on a graphics card contain moving parts, so mechanical failure is possible over time. If your GPU is no longer under warranty, you may need to replace the fans. Many manufacturers sell replacement fan kits for their graphics cards that include step-by-step instructions for installation. If you’re technically inclined, you can also find replacement fans from third-party brands that may work with your specific model.
Driver issues
- Outdated or corrupted graphics drivers can sometimes interfere with fan control and monitoring. It’s a good idea to download the latest drivers for your graphics card to ensure optimal performance and compatibility. You should also consider uninstalling your existing drivers before updating. Use a tool like Display Driver Uninstaller (DDU) to completely remove the old drivers, then install the latest versions from the NVIDIA or AMD website.
Other things to check include:
• Make sure the graphics card is correctly inserted into the PCIe slot. If needed, Reseat the card.
• Check if the fan cables or connectors are damaged or unplugged. This is more likely if you’ve recently moved or transported your PC.
• Try running a BIOS update. An outdated motherboard BIOS may not properly communicate with newer graphics cards.
• Test the fans using a fan control software like SpeedFan or HWMonitor. If the fans don’t spin up, they are likely faulty.
With some troubleshooting, you should be able to get your GPU fans spinning again. But if all else fails, it may be time to consider a replacement card. Your graphics card is essential for gaming and media creation, so you’ll want to get it up and running as soon as possible!
Check Your GPU Fan Settings and Curves
- To determine if your GPU fans not spinning is a software issue, you’ll want to check your graphics card software and fan curve settings. Many graphics cards these days come with software that allows you to monitor metrics like temperature, clock speeds, and fan speeds. You can also adjust fan curves to change when the fans turn on and how fast they spin.
- Open your graphics card’s software and look for the fan or temperature monitoring page. This may be called something like “Fan Settings,” “Fan Curve,” or “Temperature Targets.” Check what the current fan curve or fan speed settings are. The fans may not be spinning because the temperature hasn’t reached the point where they’re set to turn on.
- For most graphics cards, a good fan curve ramps up fan speeds gradually as the temperature increases. At idle or low loads, the fans can spin slowly or remain off. As the GPU warms up during gaming or other intensive tasks, the fans spin faster to keep temperatures in check. A fan curve that’s set too conservatively may not spin the fans fast enough, causing overheating.
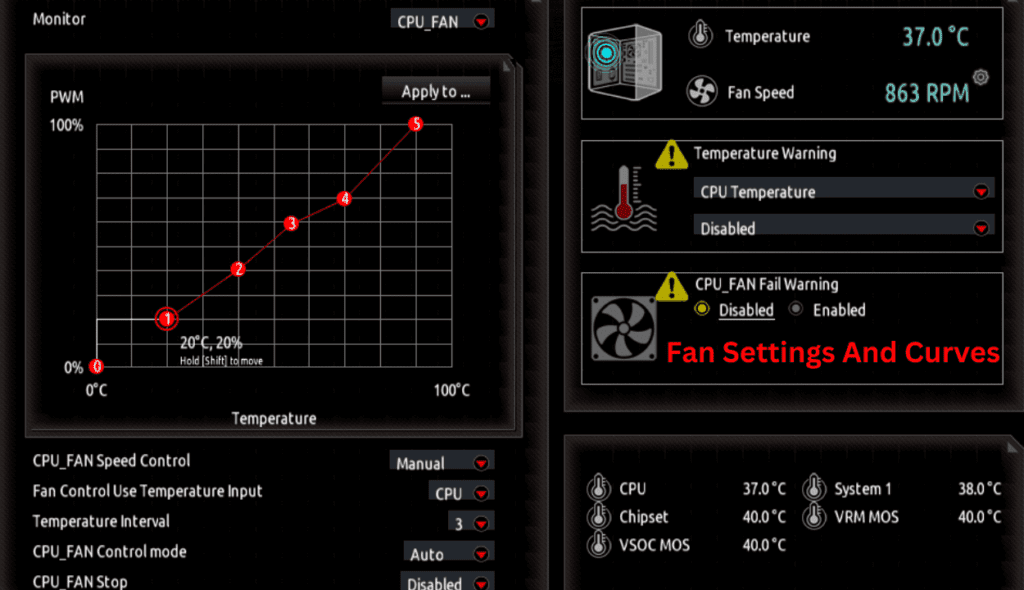
- If the fan settings look normal but the fans still aren’t spinning, try adjusting the curve to ramp up fan speeds at lower temperatures. For example, set the fans to spin at 40-50% at 60°C, instead of 70% at 70°C. Save the settings and see if the fans now start to spin when your GPU is under load.
- You may also want to check for an option to manually set fan speeds. Set the fans to spin at a constant speed like 40-60% to see if they’re able to spin at all. If setting a manual fan speed doesn’t cause the fans to start spinning, it’s likely you have a hardware issue with the fans or fan control circuit on your graphics card.
Make Sure Your GPU Fans Have Power and Aren’t Blocked
Your graphics card fans need two things to spin properly: power and clearance. Let’s check on both of these to get your GPU fans spinning again.
Ensure the GPU fans are plugged in

- The fans on your graphics card draw power from the PCIe slot on your motherboard as well as the PSU (power supply unit) in your PC case. Make sure the power cables running from your PSU to the graphics card are fully plugged in at both ends. If your graphics card has an extra power connector, ensure that’s plugged in as well. Loose or unplugged power cables are a common reason for GPU fans not spinning.
Clear any obstructions preventing the fans from spinning
- If power is connected properly but the fans still won’t spin, there may be something physically blocking them. Check for any debris like dust balls, wires or zipties that could be caught in the fan blades or housing, preventing them from moving freely. You can try using compressed air to blow out any dust in the graphics card heatsink and fans. Be very careful not to blow too hard, which could damage the fans. If debris is caught and prevents the blades from spinning, you may need to turn off your PC and manually clear it.
Install any required graphics card software
- Some graphics cards require software like an app or control panel to properly control the fans and other components. Make sure any required software for your specific graphics card model is installed. You may need to download it from the manufacturer’s website if you’ve recently updated or reinstalled your operating system. Installing the latest graphics card software can often resolve issues with fans not spinning, as it ensures full compatibility and control.
If your GPU fans won’t spin after checking common issues, there might be a hardware problem. Contact the manufacturer for support and warranty service. Often, the fans aren’t working due to power issues, blockage, or missing software.
Update or Reinstall Your GPU Drivers
The GPU drivers are the software that allow your graphics card to communicate with your computer. Outdated or corrupted drivers are one of the most common reasons for GPU fans to stop spinning. It’s a good idea to start by updating or reinstalling your GPU drivers.
Update Your Drivers
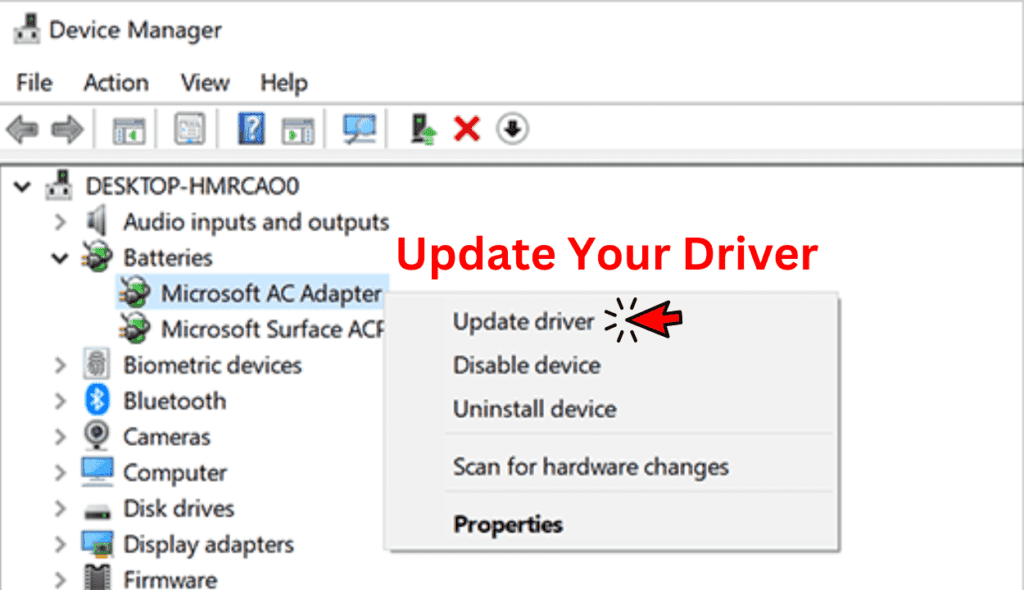
- If you haven’t updated your graphics card drivers in a while, it’s worth checking if there’s a newer version available. Head to the website for your GPU manufacturer—NVIDIA or AMD—and download the latest drivers for your specific graphics card model. Install the update and restart your computer. This can often fix issues with the fans not spinning.
Reinstall or Roll Back Your Drivers
- If updating doesn’t work, you may need to reinstall your drivers or roll back to an older version. Use the Device Manager to uninstall your current graphics card drivers. Then visit the GPU manufacturer website again and download an older version of the drivers, or the latest version to do a fresh install. Make sure you get the drivers for your exact graphics card model. After downloading the drivers, double-click the setup file and follow the prompts to install them. Restart your PC and the GPU fans should start spinning again.
Other Steps to Try
If updating or reinstalling the drivers doesn’t get your GPU fans going again, there are a few other things to try:
•Make sure your graphics card is properly seated and connected. Open up your computer case and ensure the card is fully connected to the motherboard PCIe slot.
•Check for any dirt or debris blocking the GPU fans and vents. Use compressed air to remove any accumulated dust.
•Ensure your PC temperatures are normal. GPU fans won’t spin if the computer is not under load and temperatures are low. Run a graphics intensive game or benchmarking tool like Furmark to warm up the GPU and trigger the fans.
•Check for any loose, damaged or faulty fan cables. If the fan cables are damaged or disconnected, the fans won’t receive power and won’t spin. This may require service from a tech repair shop.
•As a last resort, you may need to replace the graphics card if other troubleshooting steps don’t work and the fans remain unresponsive. But try the other options first before shelling out for a new GPU.
Test Your GPU Under Load and Check Temperatures
To properly diagnose why your GPU fans aren’t spinning, you’ll need to test your graphics card under load to check if the fans should be turning on, and to monitor the temperatures to ensure nothing is overheating.
Run a GPU stress test
Run a graphics-intensive game, benchmark tool, or simulation that will put a high load on your GPU. Some good options are Furmark, Unigine Heaven, or 3DMark Fire Strike. As the load increases, your GPU temperature should also rise. At a certain point, usually around 60°C, your GPU fans should kick in to help cool the card.
If your fans don’t come on even when the GPU is under full load and getting hot, that indicates there may be an issue with the fans themselves or the fan controls. However, if your temperatures stay under 60°C even under load, the fans may not need to turn on, so temperature monitoring is also important.
Check your GPU temperatures
• Use a tool like HWMonitor, GPU-Z, or your graphics card’s own monitoring software to keep an eye on your GPU temperature. Check the temps when idle, and also during the stress test. Idle temps should be around 35-50°C, and load temps up to around 85°C are still safe for most cards.
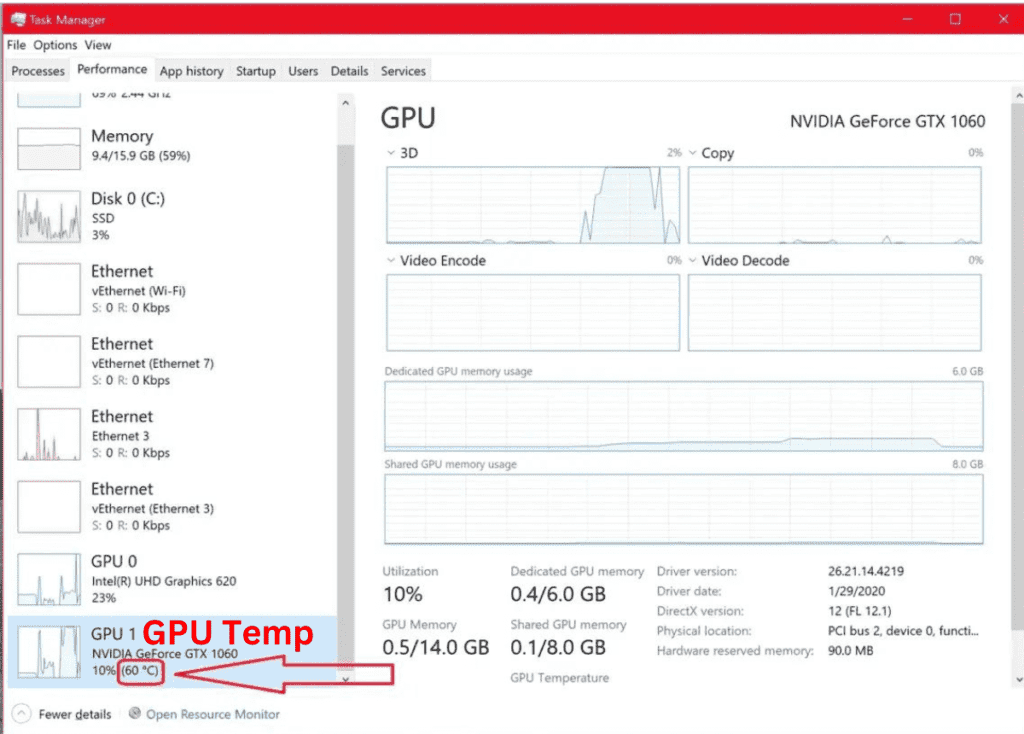
• If at any point, especially under load, your GPU temperature shoots above 85-90°C, that’s a sign that cooling isn’t working properly and you risk overheating and damaging your graphics card. In this case, immediately stop any GPU intensive tasks and look into resolving the fan or cooling issue.
Try Your GPU in Another PC to Isolate the Issue
If your graphics card fans aren’t spinning, the first thing to try is installing the GPU in another PC to determine if the issue is with the card itself or something in your PC build.
- Pop the side panel off your case and carefully remove the graphics card from its slot. Make sure to unplug the power cables from the card before fully removing it. Take the card to another PC, whether it’s a friend’s gaming rig or an older system you have lying around, and install it in an appropriate PCIe x16 slot, again ensuring all power cables are plugged in.
- Turn on the system and enter the BIOS settings, accessible by pressing a key or key combination like Delete or F2 on startup. In the BIOS, check that the PCIe slot the card is installed in is enabled. If it’s showing as disabled for some reason, enable it. Save and exit the BIOS.
- If the fans on the graphics card now spin up and the card seems to be working properly, the issue is likely with your own PC build, not the card itself. Check that the PCIe power cables in your PC are fully plugged into the power supply and graphics card. Reseat the card in its slot and ensure it’s enabled in the BIOS. If it’s still not working, it could indicate a problem with the motherboard PCIe slot or PSU.
When to Consider Replacing an Old GPU With Fan Issues
- You should think about getting a new graphics card if your old one has fan problems. If the fans are making strange noises or not spinning at all, it’s a sign that the card might be too old and needs to be replaced.
If budget is a concern, you can find good deals on previous-generation graphics cards that still outperform models from 3-5 years ago. For example, an NVIDIA GTX 1660 or AMD RX 5500 XT would be a huge upgrade over a GTX 1060 or RX 480 from 2016, but at a lower cost than the latest RTX 30 or RX 6000 series cards.
FAQs
Why are my gpu fans not spinning?
- GPU fans may stop spinning due to overheating, fan failure, or driver issues.
Is it normal for gpu fans to not spin?
- No, GPU fans not spinning is not normal and usually indicates a problem with the cooling system or fan control.
How can I troubleshoot overheating issues causing GPU fan problems?
- To troubleshoot overheating, check GPU temperature using software like MSI Afterburner and resolve any overheating issues, such as dust buildup or inadequate cooling.
What should I do if my GPU fans have mechanical failure?
- If GPU fans have mechanical failure, consider replacing them with manufacturer-recommended replacement kits or third-party options compatible with your graphics card model.
How can outdated or corrupted drivers affect GPU fan performance?
- Outdated or corrupted graphics drivers can interfere with fan control and monitoring, leading to GPU fan issues. Updating or reinstalling drivers can often resolve this problem.
What steps should I take if my GPU fans are not spinning despite troubleshooting?
- If GPU fans are not spinning after troubleshooting, check power connections, clear any obstructions, ensure required software is installed, and consider contacting the manufacturer for further assistance or warranty service.
Conclusion
So there you have it – a few easy tips to get those GPU fans spinning again.
- A little dusting, some new thermal paste, adjusting your GPU’s fan curve, and reseating the card can often solve the issue.
- And if all else fails, it may be time to replace your GPU’s cooling system or the card itself. But with some TLC and troubleshooting, you can usually resuscitate those lifeless fans.
- Now get back to gaming or mining without worrying about your GPU overheating! And remember to keep the dust away and replace thermal paste regularly for happy, spinning fans.