
In the realm of computer graphics and processing, a GPU cache plays a pivotal role. It serves as a specialized memory component utilized by graphics processing units (GPUs) to enhance performance and efficiency.
In this comprehensive guide, we’ll break down everything you need to know about GPU cache – what it is, how it works, and most importantly, how to get the most out of it.
What Is a GPU Cache?
Your GPU has a special memory component called a cache that helps speed up graphics processing. The GPU cache stores frequently accessed data and instructions so they can be retrieved quickly when needed again.
Types of GPU Caches:
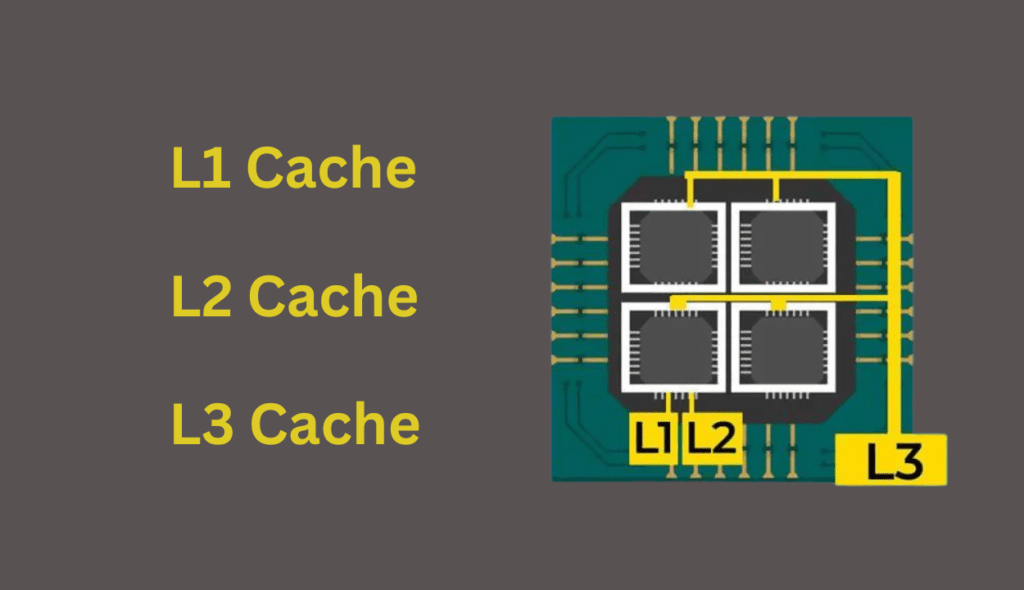
L1 cache
The L1 cache is the smallest but fastest cache located right on the GPU die. It stores data that the GPU cores are currently processing. The L1 cache is usually just a few kilobytes in size but can be accessed in just a couple of clock cycles.
L2 cache
The L2 cache is a bit larger, around 128 kilobytes to 1 megabyte, and also located on the GPU die. It stores data recently used by the L1 cache as well as resources shared by multiple GPU cores like textures. The L2 cache has a slightly higher latency than the L1 cache but is still very fast.
Memory cache
The memory cache, sometimes called the L3 cache, is the largest cache and is located in the VRAM modules on the graphics card. It can be 512 kilobytes up to several megabytes in size. The memory cache stores resources that don’t fit in the L2 cache but are still likely to be used again soon, such as textures that span multiple frames. Accessing the memory cache has significantly higher latency than the L1 or L2 caches but is faster than loading data from system memory.
Benefits of a GPU Cache
The GPU cache offers several benefits to graphics processing:
| Attribute | GPU Cache |
|---|---|
| Speed | The GPU can access cached data almost instantly since the cache is directly on the GPU chip. This speeds up processing times. |
| Bandwidth | The cache reduces the amount of information that needs to be transferred from the main memory to the GPU. This helps conserve the GPU’s memory bandwidth. |
| Power efficiency | By reducing memory bandwidth needs, the GPU cache also conserves power. The GPU does not have to work as hard to retrieve information from memory and can focus its power on processing. |
| Performance | Overall, the GPU cache significantly improves graphics performance by allowing the GPU fast access to the data and instructions it needs most.This results in faster frame rates, higher resolutions, and better visual quality. |
In summary, the GPU cache helps your dedicated graphics card achieve maximum performance by storing vital information where it can be accessed almost instantly. Both casual gamers and professionals alike benefit from the speed, efficiency, and power the GPU cache provides.
Locating the GPU Cache Folder
To optimize the performance of graphics-intensive applications, many GPUs utilize a cache to store data and computations locally on the graphics card. The GPU cache folder contains files that help speed up rendering and processing of visual effects.
Finding Your GPU Model
The first step is to determine which GPU model you have installed. Open the Device Manager on Windows by pressing the Windows key + X and selecting “Device Manager”. Under “Display adapters” you should see your graphics card listed, such as “NVIDIA GeForce GTX 1070” or “AMD Radeon RX 580”. Take note of the exact model number.
Locating the Cache Folder
With your GPU model identified, you need to find where the cache folder is located. You can usually find this in one of two places:
- C:\Program Files\NVIDIA Corporation\NV_Cache – For NVIDIA graphics cards.
- C:\Program Files\AMD\CNext\CCCSlim – For AMD graphics cards.
Within these folders, there may be additional subfolders with the name of your specific graphics card model. The cache data is stored here in files like “nv_cache.bin” or “cmcache.bin”.
Clearing the Cache
From time to time, it’s a good idea to clear out your GPU cache to free up disk space and ensure there are no corrupted files. You’ll want to do this if you experience issues with graphics rendering or slow performance in games and apps. To clear the cache, simply delete all files within the cache folder for your GPU model. Your graphics card will automatically rebuild the cache the next time an application accesses it.
Clearing the GPU cache is a quick way to troubleshoot graphics issues and refresh your graphics card’s temporary data. Be sure to delete the correct folder for your specific GPU to avoid unintentionally removing important system files. Your graphics performance should return to normal once the cache has been rebuilt.
Why Do GPUs Use Caching?
GPUs utilize caching to optimize performance and streamline data access. By storing frequently accessed data closer to the processing units, GPUs can execute tasks more efficiently, resulting in smoother graphics rendering and faster computations.
Does it matter for Maximum Performance?
The presence and size of GPU cache significantly impact overall performance. A larger cache size generally translates to improved performance, as it allows the GPU to store more data and instructions, minimizing latency and bottlenecks.
A GPU cache plays a significant role in delivering maximum graphics performance for both gameplay and professional 3D work. By understanding how your graphics card utilizes its cache, you can make adjustments to optimize your experience for the task at hand. Keeping your graphics drivers up to date will also ensure the best cache performance and stability.
Why Is GPU Cache Folder On My Desktop? Can I Delete It?
Though the GPUCache folder and its contents are temporary, your GPU will recreate the cache as needed. So, deleting the GPUCache folder won’t negatively impact your GPU or damage your files. However, your graphics performance may temporarily decrease slightly until the cache is rebuilt. For the best performance, it’s best to leave the GPUCache folder alone and let your GPU manage its own temporary storage needs.
If the GPUCache folder bothers you or you need to free up space on your desktop, you can safely delete it. Your GPU will automatically recreate the cache folder and any necessary contents again over time as you use graphics-intensive applications. However, avoiding deleting the cache folder unnecessarily is optimal for maximum graphics performance. If you find the cache is very large, you may want to check your graphics card settings to see if there are any options to limit the cache size. But for most users, letting your GPU manage the cache on its own is perfectly fine.
How to Clear GPU Cache?
Clearing your graphics card’s cache can help resolve issues with graphics rendering and improve gaming performance.
Follow these steps to flush your GPU’s cache:
- Close any open apps and games. Make sure your computer is idle before clearing the cache.
- Open your graphics card control panel. For NVIDIA cards, open the NVIDIA Control Panel. For AMD cards, open the AMD Catalyst Control Center or Radeon Settings.
- Look for an option like “3D Settings” or “Graphics Settings”. This section controls the settings for your graphics card.
- Find the “Delete Cache” or “Clear Cache” button. In NVIDIA, it’s under “Delete Cached Shader Folders”. In AMD, look for “Delete Shader Cache”.
- Click the button to clear the cache. This will delete any cached shader data and reset your graphics card settings.
- Restart your PC. A restart refreshes your graphics card and ensures the cache clear takes effect.
Clearing the cache may temporarily reduce performance in some games as the shader cache rebuilds. Performance should return to normal within a few gaming sessions. If issues persist after clearing the cache, there could be another software or hardware problem with your graphics card or PC.
You should clear your GPU cache if you experience:
- Graphics glitches, artifacts, or rendering issues in games. A cache clear can fix corrupted shader data.
- Performance drops or stuttering in games. The cache may be overloaded and needs to be dumped.
- Driver updates not seeming to take effect. A restart after a cache clear will reinitialize your graphics card with the latest driver settings.
Clearing your graphics card cache from time to time is a good habit to get into to keep your GPU running at peak performance. Be sure to clear the cache whenever you update your graphics card drivers for the best results.
What Are the Benefits of Clearing the Cache?
Clearing your GPU’s cache offers some useful benefits. Your graphics card stores certain data and settings in its cache to speed up load times for graphics-intensive tasks like playing PC games. Over time, this cache builds up and can actually start to slow things down. Giving your GPU a quick clean out has a few key advantages:
- Freeing up space. The cache takes up space on your graphics card that could be better utilized for current tasks. By wiping the cache, you clear out old, unused data and free up precious gigabytes of space for new information.
- Improving performance. An overstuffed cache often leads to lagging, stuttering, and dropped frame rates in games and media. Clearing it out allows your GPU to operate more efficiently without having to sift through piles of outdated data. You may notice games and apps running more smoothly after clearing the cache.
- Fixing display issues. Sometimes a cluttered graphics card cache can cause weird display problems like visual tearing, artifacts, and driver crashes. If you’re experiencing strange glitches, bugs, or crashes with graphics-heavy software, try clearing your GPU cache first before troubleshooting other potential issues.
- Updating drivers. When you install new graphics card drivers, it’s a good idea to clear your GPU’s cache. Old cached data may not play nicely with updated drivers and can prevent them from working properly. Wiping the cache ensures the new drivers have a clean slate to work with.
To clear your graphics card’s cache, you’ll need to access your GPU’s control panel software, whether it’s the NVIDIA Control Panel for NVIDIA cards or the AMD Catalyst Control Center for AMD cards. There you should find an option like “Delete Cached Game Files” or “Reset Graphics Card.” Click that to wipe your cache and you should notice the benefits right away. For the best performance, aim to clear your GPU cache every few months or if you experience issues with graphics software.
Does regularly clearing browser cache improve performance?
Clearing your browser’s cache from time to time can potentially help improve its performance and load web pages faster. Your browser stores website data, images, and files in its cache so it doesn’t have to download them again when you visit the same website. Over time, the cache builds up and takes up storage space.
Too much cached data slows things down
If the cache gets too full, it has to work harder to find what it needs. Sorting through lots of old data to find what it wants bogs things down. Regularly clearing out this outdated cached information frees up space and helps your browser run more efficiently.
How often should you clear cache?
For most casual web browsing, clearing your cache once a month or so should be sufficient. If you notice your browser running sluggishly or certain websites not loading properly, that’s a sign it’s probably time for a cache clear out.
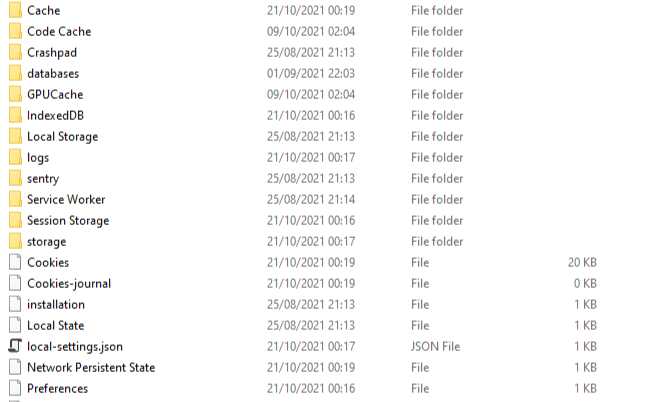
Some tips:
- In Chrome or Firefox, you can clear your cache by going to Settings → Privacy and Security → Clear browsing data. Choose “Cached data and files” and select a time range such as “the past month”.
- For Safari on Mac, go to Safari → Preferences → Advanced. Check “Show Develop menu in menu bar”. Then go to Develop → Empty Caches.
- On mobile, you may need to clear the cache for each browser app separately. Look for a “Clear cache” or “Delete browsing data” option in the app settings.
- If a website is displaying old or incorrect information, clearing the cache can force your browser to load the latest version. But remember, you’ll lose any login info or form data saved for that site.
- For the best performance, clear your cache in combination with other routine browser maintenance like deleting cookies, closing tabs you no longer need, and doing a hard refresh (Ctrl/Cmd + Shift + R) of sites that aren’t displaying properly.
Keeping your browser cache under control is an easy way to help ensure fast, uninterrupted web browsing and the best possible user experience.
What’s the difference between CPU and GPU cache?
Some key differences to note:
| CPU Cache | GPU Cache |
| Located directly on the processor chip | Exists at multiple levels on the graphics card |
| Stores copies of all types of data accessed by the CPU | Specifically stores graphics-related data like textures and framebuffers |
| Typically measured in kilobytes (KB) | Measured in megabytes (MB) to gigabytes (GB) |
| Data is temporarily stored and frequently overwritten | Data persists until it is no longer needed for rendering |
| Access is tightly integrated into the processor’s clock cycle, allowing for very fast read/write speeds | Has higher latency so data access takes more cycles |
Knowing these key differences between CPU cache and GPU cache helps in understanding how computer systems work to optimize performance for different types of computing tasks. Both are essential for providing fast access to data, but in their own unique ways tailored to the needs of CPUs and GPUs.
FAQs:
How does the GPU cache work?
The GPU cache works by storing frequently accessed data and instructions closer to the processing units, allowing for faster retrieval and reducing the need to access slower system memory or external storage. This helps optimize performance and streamline graphics rendering and computational tasks.
Why is GPU cache important for gaming?
- GPU cache is vital for gaming as it helps reduce latency and bottlenecks, leading to smoother gameplay and improved frame rates.
What are the different levels of cache?
The different levels of cache typically found in modern computer architectures are:
- L1 Cache (Level 1 Cache): This is the smallest and fastest cache, located closest to the processor cores.
- L2 Cache (Level 2 Cache): This cache is larger than L1 cache and is located between L1 cache and main memory.
- L3 Cache (Level 3 Cache): L3 cache is larger than both L1 and L2 caches and is shared among multiple processor cores.
- L4 Cache (Level 4 Cache): Some systems may have an additional cache level beyond L3 cache, referred to as L4 cache, although it is less common.
Can clearing GPU cache cause any issues?
- While clearing the GPU cache can temporarily impact performance, it generally does not cause any long-term issues. However, users should exercise caution and ensure they are only deleting unnecessary cache data.
How often should I clear my GPU cache?
- The frequency of clearing GPU cache depends on usage patterns. For heavy users engaging in GPU-intensive tasks regularly, clearing the cache periodically, such as once a month, may be beneficial.
Does GPU cache affect rendering speed?
- Yes, GPU cache significantly influences rendering speed by reducing the need to access slower system memory or external storage, resulting in faster rendering times.
Is GPU cache management automatic?
- GPU cache management is typically handled automatically by the GPU driver and operating system. However, users can manually clear the cache if necessary to optimize performance or troubleshoot issues.
Can I adjust or optimize the GPU cache?
- Generally, no. GPU cache optimization is handled automatically by the GPU driver and hardware, and typically cannot be adjusted by users.
Conclusion
So there you have it – the comprehensive guide to GPU cache. We covered the different types of cache, how they work, and why they’re so important for performance. While the details can get technical, just remember that cache is like short-term memory for your GPU. It stores frequently used data close by for faster access. Bigger cache and smarter caching algorithms equal better performance.
Now that you understand the basics, you can make informed decisions when shopping for a new GPU. Always check the specs and reviews, since cache size and architecture varies. With your newfound knowledge, you’ll know what to look for.